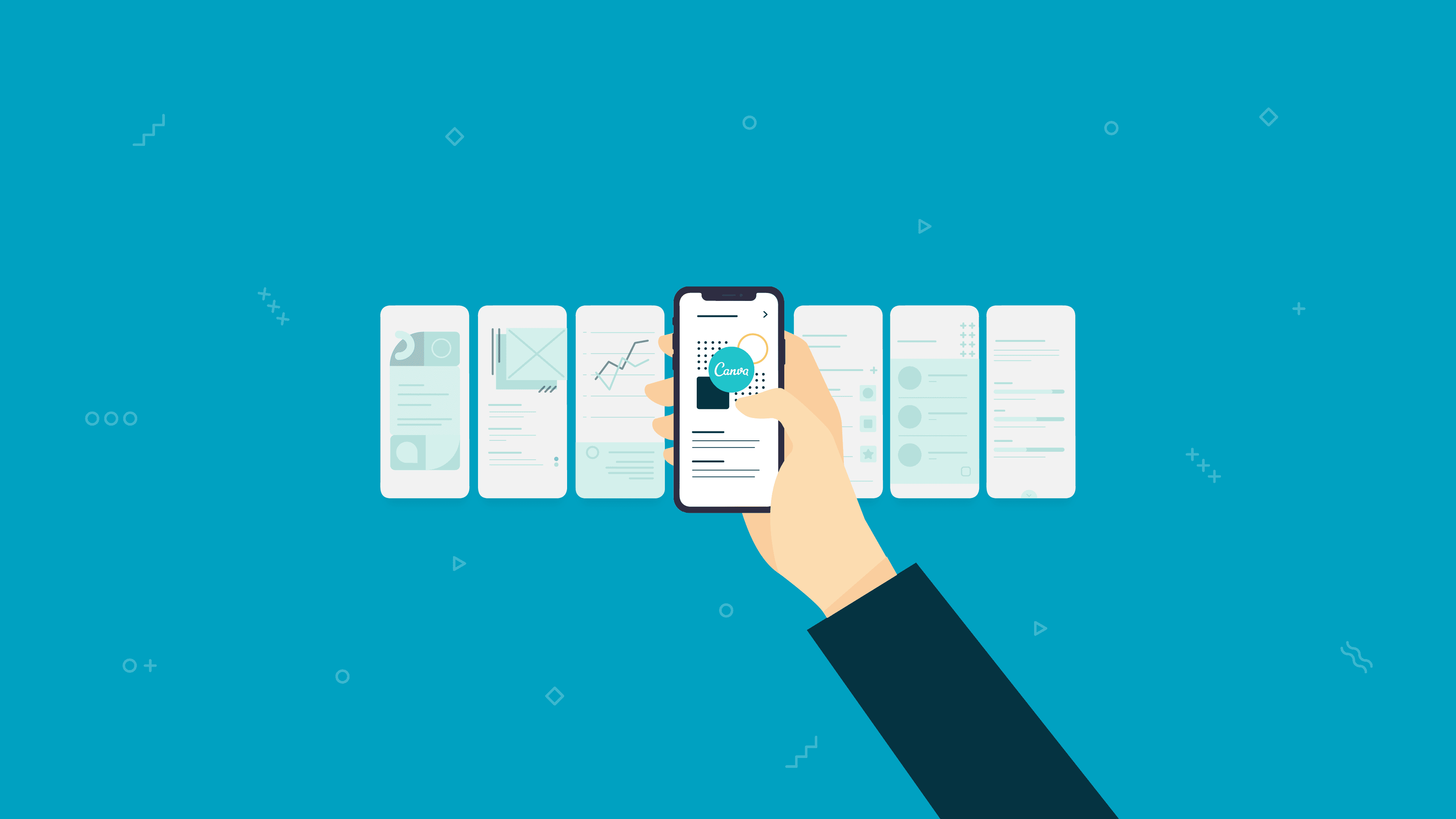Creating good content doesn’t need to be hard. It’s so important that you have a good flow of well designed content to support your marketing efforts, especially on social media where it is getting harder and harder by the year to stand out.
Research has shown that your social media content will generate 94% more views if it contains visual elements, proving that people prefer to engage with content that’s both informative and pleasing to the eye.
With a plethora of handy design platforms available such as Adobe Photoshop and Illustrator, it can be difficult to choose which platform will be best for you and your design needs. We steer towards Canva for its ease of use, the ability to share designs and folders with team members, and best of all, you can access hundreds of amazing templates, images and fonts for free. In this guide, we’ll talk you through five simple steps you can take to create visually appealing content using Canva.
Browse the Templates Library
Templates provide you with a useful springboard to start your design. Canva allows you to browse by category to ensure your visual is optimised for the social platform you want it to exist on. From presentations and instagram posts to Stories and Youtube thumbnails, Canva has got you covered in the first step to a visually pleasing, successful design that your audience will love!

Find the Right Visuals
With visual content being 40x more likely to get shared on social media than other types of content, eye-catching imagery can do wonders for your brand. With Canva’s built-in photo library, you can make use of hundreds of free, professional images. Browse the photo library by searching a relevant keyword, then simply drag and drop your chosen image into your template! Got your own photos and brand logo you would like to include in your design? Simply upload them to Canva and insert into your design.

Support Imagery with Text
When working with a template, you can simply remove the placeholder text and add whatever text you want in your visual. Great font pairings are essential to great design. However, choosing great fonts can seem like an impossible task for a lot of people. You could have the most interesting written content, and it could still get ignored because it looks the exact same as every other piece of content. Canva’s useful font pairing tool shows you the best font combinations for your chosen typeface and does most of the hard work for you. Be sure to use a bold font with a vibrant colour palette against your eye-catching imagery to have a much better chance of ensuring people stop scrolling and have a good look at your visual!

Illustrate Key Information
Experiment with different grids, shapes and frames to create maximum impact with your visual. It’s important to grab your audience’s attention and make any information you’re trying to get across as easy to understand as possible! A simple and effective way to do this is through adding transparent icons behind text assets to add a sophisticated and professional edge to your design while ensuring that your main message is signed, sealed and delivered!

Incorporate your Brand’s Colours
Once you’ve uploaded your brand logo to Canva and dropped it in your template, it’s really simple to jazz the rest of the visual up with your brand’s colour palette so that people will instantly associate the visual with your business! To use your brand’s colour palette in the template takes a few quick and easy steps:
- Add your brand logo to the template which includes the colours you want to incorporate
- Go to the eyedropper tool and your brand colours will appear under ‘photo colours’!
- Simply select them in any areas of the template where you want to use your brand colours
It’s really as simple as that! Easy as 1,2,3.

As you can see, it’s never been easier to create visually appealing content that will stand out to your audience and grab their attention! Working with Canva allows you to produce high-quality graphics that don’t take up a lot of your time to create. If you want to give Canva a try for yourself, you can sign up for free or select the right plan for you here.